How to Use Plex Without the Internet
When you set up Plex to stream your media you will find that it requires Internet connectivity. The Internet is required to authenticate users to your Plex server as well as additional functionality.
The issue with this is that there may be times when you may want to stream media from your Plex server when you don't have an Internet connection, such as during an Internet outage, an outage with a Plex service, or when you don't have reliable Internet. In such situations, you will not be able to stream from your Plex server.
There are several options you can use in these situations to be able to stream from your Plex server during an outage. These options are outlined below.

Things to keep in mind
Before discussing the options you can use to access your Plex server offline, there are a couple of things to understand. These are as follows:
- The options will need to be done before losing connection. The two options below will need to be done before you lose Internet connection. The reason is they require changes to be made through the Plex administration pages, and they can only be accessed after you have authenticated with Plex. I do provide additional details on how you can make the changes outside of the Plex Web app.
- All users will have full admin access to Plex. Since you won't be able to authenticate users, the steps below will outline how to access Plex without authentication. This means that all users that stream from your server will have full administrative access because the account restriction feature will be ignored.
- Limit the IP addresses that can access the server. As you will see below, you will be specifying IP addresses, or a range of addresses, in Plex. These are the IP addresses that can access your server without authentication. If possible, you should limit the number of IP addresses that can access the server without authentication to reduce who will be accessing the server under full admin privileges.
- If possible, set a manual location for your Plex server in the client. While not all clients allow this, it can help to manually specify the IP address of your Plex server to make it easier for the client to find the server.
With the above points in mind, let's look at how to stream from your Plex server without Internet access.
Disable authentication
The first option for streaming from Plex without an Internet connection is to specify an IP address that doesn't require authentication. When you access a device from the IP addresses specified, you will be able to access Plex without logging in.
When using this option, any clients that are assigned the IP address will have full administrator access as specified above.
To add IP addresses that won't require authentication to Plex, use the following steps:
- Log into your Plex server as an administrator, and then click the Settings - the wrench - link in the upper-right corner of the Plex server page.

The 'Plex Settings' icon - From the menu on the left, click the Network option under the Settings section.

The 'Network' option in Plex - On the Network settings page, scroll down to the List of IP addresses and networks that are allowed without auth field.
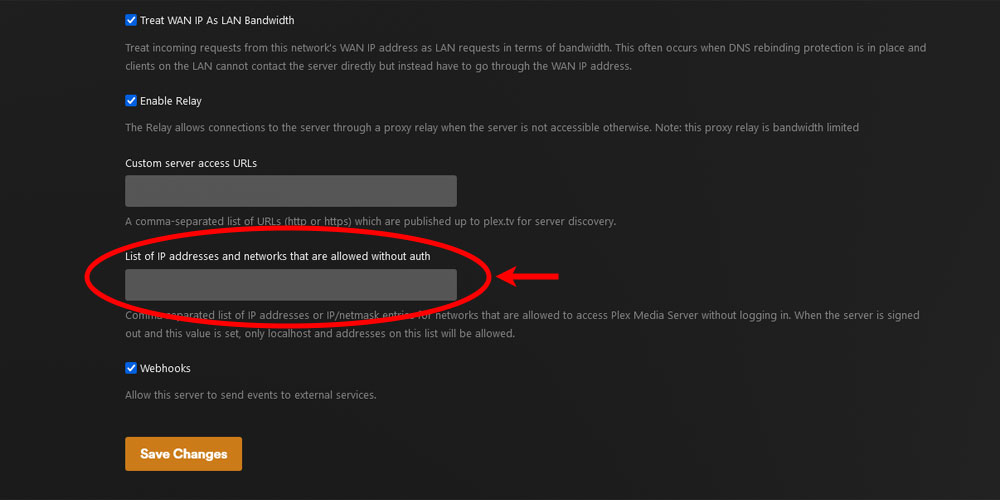
'List of IP addresses allowed without authentication' field in Plex In that field, you will add individual IP addresses (comma-separated list), or a range of IP addresses that can access Plex without authentication. Here are some examples:
192.168.1.12,192.168.1.15- allow devices at these two IP addresses to access Plex without authentication.192.168.1.0/255.255.255.0- allow devices in the range192.168.1.0 - 192.168.1.255to access Plex without authentication.
There is some debate about whether the CIDR format will work as well, but the Plex Network page only mentions using IP/netmask.
- Click the Save Changes button to apply your changes.

The 'Save Changes' button on the network page
Any Plex client at the IP address specified above will now be able to access the Plex server without authentication. As mentioned, the user for the device will have full administrative access to the Plex server, so you must ensure you know who will be accessing the server.
Specifying IP address without access to Plex
If you haven't been able to specify the IP addresses before Plex lost connection to the Internet, you can still make the changes, but the changes will need to be done outside of Plex. You will need access to the Plex server, though.
Log into the actual server that is running the Plex server app. You can then specify the same IP address values in the allowedNetworks setting in the Plex advanced settings on the server.
The location of the advanced settings will be different for the operating system, but the advanced settings page will indicate the location.
Once the setting has been changed, restart the Plex server.
Enable and use DLNA
If you find that some clients won't work even if you have specified the device IP address using the steps in the previous section, then you can switch to using DLNA as a fallback option.
DLNA is an old standard that allows devices on your network to connect to access media. This requires the client being used to stream media also be DLNA-capable, and many devices are capable.
To enable the DLNA server in Plex, use the following steps:
- Log into your Plex server as an administrator, and then click the Settings - the wrench - link in the upper-right corner of the Plex server page.

The 'Plex Settings' icon - From the menu on the left, click the DLNA option under the Settings section.

The 'DLNA' option in Plex - On the DLNA page, click the Enable the DLNA server check box.

The 'Enable the DLNA server' option in Plex - Click the Save Changes button to apply your changes.

The 'Save Changes' button on the DLNA page
Once the DLNA server has been enabled it should show up as a device in our DLNA-capable client, and you should be able to select your media to stream.
Enable the DLNA server without access to Plex
If you haven't been able to enable the DLNA server before Plex lost connection to the Internet, you can still make the changes, but the changes will need to be done outside of the Plex Web app. You will need access to the Plex server, though.
Log into the actual server that is running the Plex server app. You can then specify the same IP address values in the dlnaEnabled setting in the Plex advanced settings on the server.
The location of the advanced settings will be different for the operating system, but the advanced settings page will indicate the location.
Once the setting has been changed, restart the Plex server.
Plex requires Internet connectivity to authenticate users with your Plex server. Without Internet access, you won't be able to log into your Plex server to stream content.
The above two sections outline methods you can use to stream your media from your server without Internet access.